新規ユーザー登録
アカウントを作成して、求人情報のブックマークや応募の管理ができます。
登録特典:
- ・求人情報のブックマーク
- ・高度な求人検索
- ・スカウトメール受信
Sketch×山形県
の採用・求人一覧
1~0件(0件)

エージェント
転職をお考えの方は
エンジニア / PM
デザイナー / データ分析
の経験のあるエージェントにお任せください


アカウントを作成して、求人情報のブックマークや応募の管理ができます。
.png)
開催前
昨今、AIエージェントの進化が凄まじく、個人レベルではAIツールの活用が当たり前となりつつあります。GitHub CopilotやCursor、Cline、DevinなどのAIコーディングツールが普及し、個人のエンジニアが日常的に利用する時代が到来しています。しかし、これらのツールを「試す」ことから一歩進めて、チームや組織全体に適用し、開発プロセスを根本から変革しようとする取り組みは、まだ導入段階にあるのが実情ではないでしょうか。 そんな中、M3(エムスリー)では組織変革を行っており、AI・機械学習専任チームと既存チームを融合させたり、ゼネラルマネジャーの半数以上がAI・機械学習チームの出身者だったりと、組織全体でAIを活用する方向へと変革を遂げています。 そこで、M3でVPoEに就任したばんくし王さんをお招きし、開発組織という観点でAIをどう活用していくべきか、組織をどう見直すべきなのかなど、実例を交えて、これからの組織について考える会を開催するに至りました。 エンジニアの方はもちろん、EMやデザイナーなど開発組織に関わるすべての方にご覧いただきたいイベントです。ぜひご参加ください。
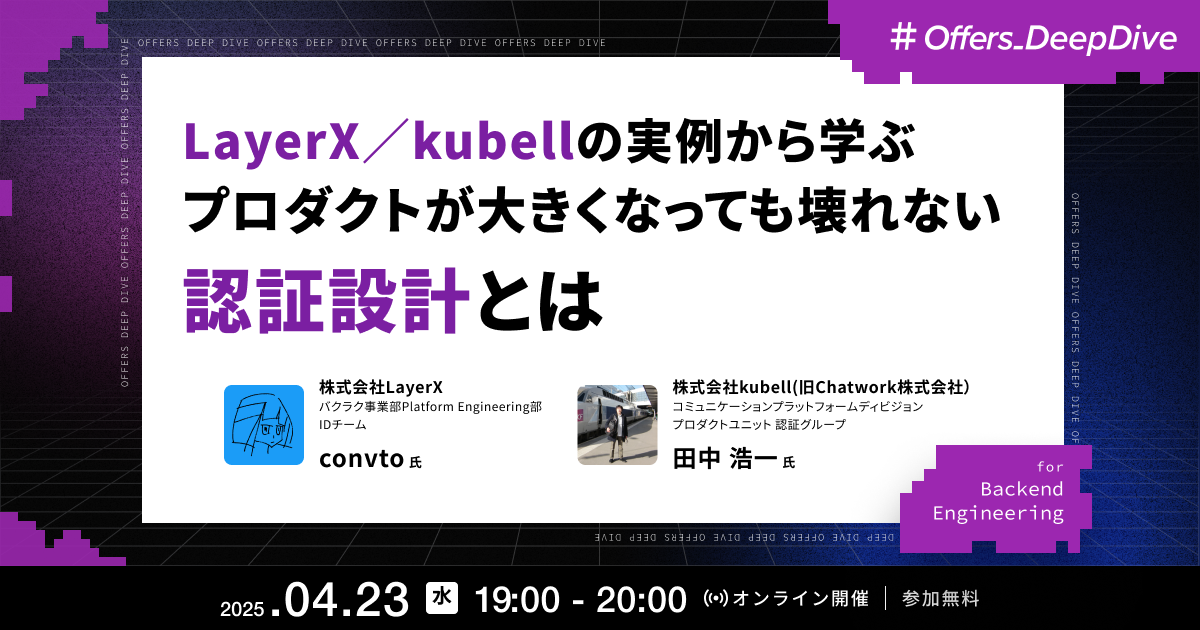
開催前
サービスの急成長に伴い、ID管理の複雑さは増していきます。 昨今のスタートアップにおいては、企業が成長するにつれ、単一プロダクトから複数プロダクトへの展開が求められるケースも増えています。ただ、そうした際、複数プロダクト間をシームレスに連携させる共通ID基盤の構築は避けては通れません。 初期段階でID管理設計が不十分だと、後々認証基盤を刷新する際に技術的負債となり、膨大な工数を消費する可能性があります。 そこで本イベントでは、バクラクシリーズの複数プロダクトを展開するLayerXの認証基盤チームのconvto氏と、数年前に「Chatwork」から複数プロダクト展開を始めたkubellの認証基盤チームの田中氏をお招きし、実際のマルチプロダクト移行における認証基盤の再設計、直面した技術的課題、マルチプロダクト化する前にやっておけばよかったこと、という視点で具体的な知見を共有いただきます。 このイベントは、現在単一プロダクトを運用中の方、複数プロダクト化を検討している方、すでに移行を終えた方など、幅広い方に聞いていただける内容となっています。 業界の第一線で活躍するお二人から、ドキュメントには載っていない実践的な経験談を聞ける貴重な機会です。ぜひ今後のID管理設計の参考になりましたら幸いです。

アーカイブ公開中
ユーザー登録やログインは、ほとんどのサービスで欠かせない要素です。 これまで、ユーザー認証といえばパスワードによる方法が一般的でしたが、現在ではセキュリティ強化のために、二段階認証や多要素認証が標準になりつつあります。 さらにはパスワードレス認証として、「パスキー」を利用する例や、はたまたパスワードの登録を不要にして「メールによるコード認証のみ」といった例も見かけるようになりました。 では認証方法は多様化している中で、私たちはどの技術を選ぶべきなのでしょうか。 そこで今回は、認証技術の専門家であるAuth屋さんとritouさんをお招きし、それぞれの認証技術の成り立ちから認証を検討する際の技術選定方法について伺います。また、パスワードレス認証を採用するメリットや、各技術ののセキュリティ面での違いについても伺う予定です。 最新の認証技術をキャッチアップできていない方、各技術の違いを理解したい方などにおすすめです。ぜひご参加ください。 ↓著者Auth屋氏 監修ritou氏による「パスキーのすすめ」はこちら https://booth.pm/ja/items/5266166
開催日:
2025年4月17日(木)19:00~20:00

アーカイブ公開中
昨今、テストの重要性が説かれるのはもちろんのこと、その難しさが語られることも多くなってきています。 シンプルな関数のテストであればスラスラ書けるものの、一方で、コンポーネントやアプリケーション実装に対するテスト絡むと途端に書けなくなるといった経験はないでしょうか。そういった際、絡んでくる依存先について、「どこまでテストし、どこからテストしないのか」について悩むこと多いのではないでしょうか。 そこで今回は、Webフロントエンド領域をリードされているQuramy氏と、akfm氏をお招きし、具体的なコードを用いたテスト設計の考え方や、アンチパターン、などを伺います。 フロントエンド領域にとどまらないテストに関する考え方が知れる会となっております。ソフトウェアエンジニアの方はぜひ、ご参加ください。
開催日:
2025年3月26日(水)19:00~20:00
.png)
アーカイブ公開中
昨今、モバイルアプリ開発のクロスプラットフォームフレームワークであるReact Nativeが、再注目をされています。その背景には、React Nativeの目覚ましい進化があり、以前とは全くの別物といった声もあるほどです。 また、React Nativeには「Learn once, Write anywhere」という言葉があり(https://reactnative.dev )、Reactを使うことができれば、あらゆるプラットフォームでの開発が可能になると言われています。 では実際、WebアプリケーションでReactを使用している開発者は、そのスキルセットを活かしてReact Nativeでのモバイルアプリ開発がスムーズに行えるものなのでしょうか。 そこで今回は、Webアプリケーション開発のバックグラウンドを持ち、現在はReact Nativeを主軸とした受託開発事業を展開するpoteboy氏、さらには2024年にUbieにてIonic(Capacitor)からReact Nativeへの移行を行なった経験を持つ(https://zenn.dev/ubie_dev/articles/46cf443d5dd25b )Kotani氏をお招きし、昨今のReact Nativeの進化についてや、Web開発におけるReactからモバイル開発のReact Nativeによる違い、大変さなどについてお話を伺います。 最新のネイティブアプリ開発動向やReact Nativeの実践的な活用方法に興味をお持ちの方にとって、貴重な情報が得られる機会にできればと思います。ぜひご参加ください。
開催日:
2025年3月6日(木)19:00~20:00