求人・案件一覧

【放送技術】テレビ業界の未来を作るエンジニア募集
NAXA株式会社
-
雇用形態
業務委託
-
勤務場所
相談の上決定する
-
稼働時間
32時間 ~(週8時間 ~ )
-
給与・報酬
時給 4,000円〜8,000円
-
技術スタック
-
-
職種
■お任せしたいこと今回、ISDB-T関連ソフトウェアの実装に携わっていただきます。まだまだ国内で情報公開されていない領域のため、開発環境のセットアップから信号…

ITスタートアップで経験豊富なPM/PMO急募!!
Tavern株式会社
-
雇用形態
正社員
-
勤務場所
オフィス
-
稼働時間
裁量労働制
-
給与・報酬
年収 480万〜720万
-
技術スタック
-
職種
プロジェクト計画の立案: プロジェクトの目標、スコープ、スケジュール、予算を定義し、プロジェクト計画を策定します。チームの管理: プロジェクトチームのメンバー…

【放送技術】テレビ業界の未来を作るエンジニア募集
NAXA株式会社
-
雇用形態
業務委託
-
勤務場所
相談の上決定する
-
稼働時間
32時間 ~(週8時間 ~ )
-
給与・報酬
時給 4,000円〜8,000円
-
技術スタック
-
-
職種
■お任せしたいこと今回、ISDB-T関連ソフトウェアの実装に携わっていただきます。まだまだ国内で情報公開されていない領域のため、開発環境のセットアップから信号…

ITスタートアップで経験豊富なPM/PMO急募!!
Tavern株式会社
-
雇用形態
業務委託
-
勤務場所
オフィス
-
稼働時間
140時間 ~ 160時間(週35 ~ 40時間)
-
給与・報酬
月給 40万〜60万
-
技術スタック
-
職種
プロジェクト計画の立案: プロジェクトの目標、スコープ、スケジュール、予算を定義し、プロジェクト計画を策定します。チームの管理: プロジェクトチームのメンバー…

エンタメ好き必見!急成長スタートアップのプロダクトマネージャー募集!
株式会社ユートニック
-
雇用形態
正社員
-
勤務場所
相談の上決定する
-
稼働時間
裁量労働制
-
給与・報酬
年収 700万〜1,000万
-
技術スタック
-
-
職種
自社プロダクトのマネジメント業務をご担当いただきます。スクラムに基づき、新機能や改善をスケジュール通りにディレクションを行ったり、プロダクトの機能アップデート…

【業務委託】次世代銀行体験を支えるバックエンドエンジニア
株式会社BANKEY
-
雇用形態
業務委託
-
勤務場所
相談の上決定する
-
稼働時間
96時間 ~ 160時間(週24 ~ 40時間)
-
給与・報酬
時給 4,000円〜8,000円
-
技術スタック
-
職種
バックエンド(クラウドインフラ含む)開発全般主にプロダクト開発にあたり必要なバックエンド(一部クラウドインフラを含む)の開発業務に携わっていただきます。プロダ…
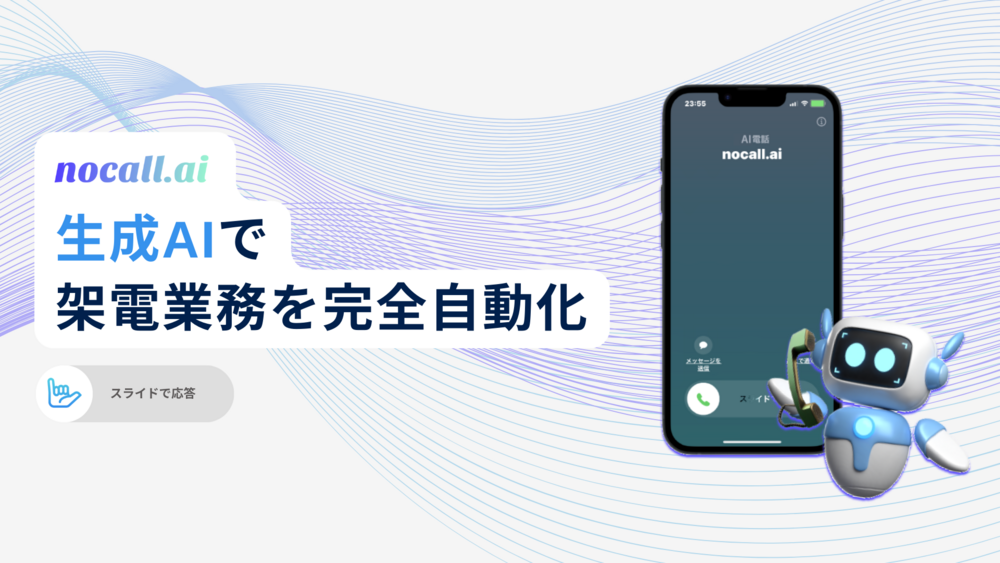
【バックエンドエンジニア募集】生成AI電話架電サービスの合成音声AIサーバー構築
株式会社Passionate Genius
-
雇用形態
業務委託
-
勤務場所
相談の上決定する
-
稼働時間
60時間 ~ 100時間(週15 ~ 25時間)
-
給与・報酬
時給 3,000円〜4,500円
-
技術スタック
ECS, AWS, TypeScript, Node.js, Docker, Python, PostgreSQL
-
職種
nocall.aiの顧客管理サーバーの開発全般プロダクト開発にあたり必要な開発及び運用業務のすべての工程に携わっていただきます。その中でも主に合成音声AIのサ…

【超モダンな開発環境】TypeScriptモノレポで爆速開発したいエンジニア
株式会社KECAK
-
雇用形態
業務委託
-
勤務場所
相談の上決定する
-
稼働時間
96時間 ~ 160時間(週24 ~ 40時間)
-
給与・報酬
時給 4,000円〜8,000円
-
技術スタック
-
職種
オンラインオリパサイト「オリパワン」の開発メンバーとして、ユーザー向けの本体サイトや、社内向けの管理画面、モバイルアプリの開発を担当していただきます。

【創業メンバー】幅広く事業貢献したいWebエンジニア
株式会社KECAK
-
雇用形態
業務委託
-
勤務場所
相談の上決定する
-
稼働時間
96時間 ~ 160時間(週24 ~ 40時間)
-
給与・報酬
時給 4,000円〜8,000円
-
技術スタック
-
職種
オンラインオリパサイト「オリパワン」の開発メンバーとして、ユーザー向けの本体サイトや、社内向けの管理画面、モバイルアプリの開発を担当していただきます。
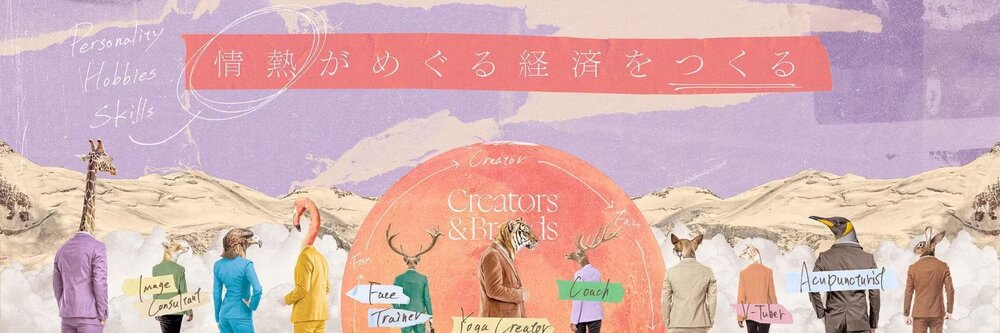
【副業からOK】ユーザー7万人超えMOSHの成長を支えるプロダクトエンジニア
MOSH株式会社
-
雇用形態
副業転職(業務委託から正社員)
-
勤務場所
リモート
-
稼働時間
40時間 ~ 160時間(週10 ~ 40時間)
-
給与・報酬
時給 5,000円〜10,000円
-
技術スタック
-
-
職種
概要「スマホで自分のサービスを販売できるサイトMOSH」の開発を担って頂きます。本ポジションのミッションはユーザーのニーズを理解し仮説検証を繰り返してソフトウ…
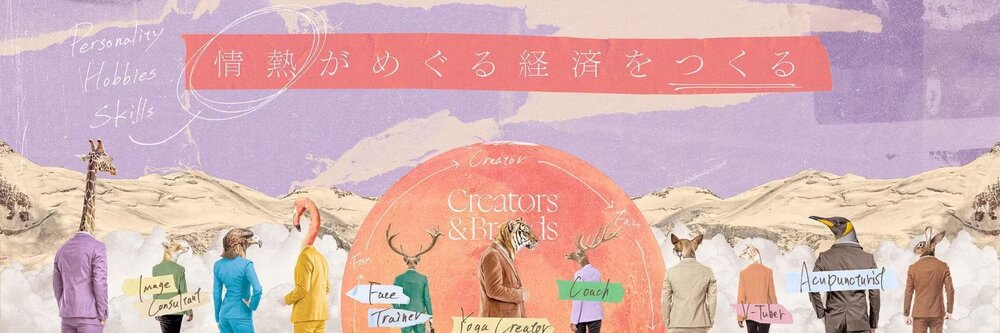
【副業からOK】ユーザー7万人超えMOSHの成長を支えるプロダクトエンジニア
MOSH株式会社
-
雇用形態
副業転職(業務委託から正社員)
-
勤務場所
リモート
-
稼働時間
40時間 ~ 160時間(週10 ~ 40時間)
-
給与・報酬
時給 5,000円〜10,000円
-
技術スタック
-
-
職種
概要「スマホで自分のサービスを販売できるサイトMOSH」の開発を担って頂きます。本ポジションのミッションはユーザーのニーズを理解し仮説検証を繰り返してソフトウ…

【副業/リモート】プロダクトリビルドを担うUI/UXデザイナーを募集!
株式会社co-meeting
-
雇用形態
副業転職(業務委託から正社員)
-
勤務場所
リモート
-
稼働時間
20時間 ~ 30時間(週5 ~ 7時間)
-
給与・報酬
時給 4,000円〜8,000円
-
技術スタック
Figma, HTML, CSS, React, JavaScript, TypeScript, Vue.js
-
職種
必ずお願いする業務アプリの機能単位でUI/UX考慮したデザインをFigmaを用いて行ってほしい並行してアプリ全体のデザインもFigmaで構築していってほしいリ…

【テレビ業界シェアNo1】新規事業のウェブアプリケーションエンジニア
NAXA株式会社
-
雇用形態
業務委託
-
勤務場所
相談の上決定する
-
稼働時間
32時間 ~(週8時間 ~ )
-
給与・報酬
時給 4,000円〜6,000円
-
技術スタック
-
-
職種
■お任せしたいこと今回募集するポジションでは、弊社の新規事業や開発案件の中に携わっていただきたいと思います。弊社では、少人数のプロジェクトが多いため、クライア…

【急募】映像業界に興味のあるエンジニア募集!※副業・業務委託可
NAXA株式会社
-
雇用形態
業務委託
-
勤務場所
相談の上決定する
-
稼働時間
32時間 ~(週8時間 ~ )
-
給与・報酬
時給 4,000円〜6,000円
-
技術スタック
-
職種
■お任せしたいこと今回お願いしたい事項は、ライブストリーミング技術に関する開発・検証業務を行っていただきたいと考えています。具体的な業務内容は、下記の通りです…


【第二新卒・未経験歓迎】ITソリューションで企業の人事課題を解決、変革をサポート
ARCSTERIA CONSULTING合同会社
-
雇用形態
正社員
-
勤務場所
相談の上決定する
-
稼働時間
09:30 ~ 17:30
-
給与・報酬
年収 450万〜1,500万
-
技術スタック
-
-
職種
【具体的な業務内容】日本国内の企業へのシステム導入案件にコンサルタントとして参画し、システム導入に関するコンサルティング業務全般を担当します。SuccessF…

【未経験歓迎】ITソリューションで企業の人事課題を解決、変革をサポート
ARCSTERIA CONSULTING合同会社
-
雇用形態
正社員
-
勤務場所
相談の上決定する
-
稼働時間
09:30 ~ 17:30
-
給与・報酬
年収 450万〜1,500万
-
技術スタック
-
-
職種
【具体的な業務内容】日本国内の企業へのシステム導入案件にコンサルタントとして参画し、システム導入に関するコンサルティング業務全般を担当します。SuccessF…

ゼロイチフェーズ|B2Bプロダクトのソリューションアーキテクト|リモート/SO有
TC3株式会社
-
雇用形態
副業転職(業務委託から正社員)
-
勤務場所
リモート
-
稼働時間
16時間 ~ 60時間(週4 ~ 15時間)
-
給与・報酬
時給 4,000円〜6,000円
-
技術スタック
-
職種
プリセールスから始まり、お客様と一緒に要件を定義し、最適なソリューションの提案から実装、そしてリリースまでを一気通貫で担当します。開発ではギグエンジニアらと共…
エンジニア/デザイナーの副業・転職採用・求人案件 相場
平均時給
5,028.7円
中央値時給
5,000.0円
最高時給
15,000.0円
週間平均稼働日数
週3.4日
(108h)
副業転職/フリーランス求人・案件の週間平均稼働日数は、3.4 日(108h)です。
副業転職/フリーランス求人・案件の中でご自身に最適なものを選びましょう。
Adobe Indesignの転職・正社員求人、副業・業務委託案件、募集をお探しの方へ
本ページでは、Adobe Indesignの転職・正社員求人、副業・業務委託案件、募集の傾向・特徴から、Adobe Indesignについての概要、Adobe Indesign求人に役立つ資格やスキルなどをご紹介します。Adobe Indesignの転職・正社員求人、副業・業務委託案件、募集をお探しの方もぜひ、あなたの次のキャリアステップを見つける手がかりとしてご活用ください。
Adobe Indesignの転職・正社員求人、副業・業務委託案件、募集の傾向・特徴
まずは、OffersにおけるAdobe Indesignの求人・案件の傾向・特徴をご紹介いたします。2024年7月9日現在、Offers上で募集しているAdobe Indesignの求人・案件数は0件(※公開求人・案件のみ)です。また、雇用形態別のAdobe Indesignの求人・案件数は次のとおりです。
- Adobe Indesignの転職・正社員求人数:0件(※公開求人のみ)(※2024年7月9日現在)
- Adobe Indesignの正社員(業務委託からスタートOK)求人・案件数:0件(※公開求人・案件のみ)(※2024年7月9日現在)
- Adobe Indesignの副業・フリーランス・業務委託求人・案件数:0件(※公開求人・案件のみ)(※2024年7月9日現在)
Adobe Indesignの求人・案件の年収・時給単価データ分布
Adobe Indesignの転職・正社員求人の年収データ分布
2024年7月9日現在、Offers上で募集しているAdobe Indesignのすべての転職・正社員求人:0件の最低年収、最高年収データ(※公開求人のみ)は次のとおりです。
- Adobe Indesignの転職・正社員求人における最低年収:0万円
- Adobe Indesignの転職・正社員求人における最高年収:0万円
Adobe Indesignの副業・フリーランス・業務委託求人・案件数の時給単価データ分布
2024年7月9日現在、Offers上で募集しているAdobe Indesignの副業・フリーランス・業務委託求人・案件数:0件の最低時給単価、最高時給単価(※公開求人のみ)は次のとおりです。
- Adobe Indesignの副業・フリーランス・業務委託求人・案件における最低時給単価:0円
- Adobe Indesignの副業・フリーランス・業務委託求人・案件における最高時給単価:0円
Adobe Indesignの求人・案件における年収・時給単価データ分布
次に、OffersにおけるAdobe Indesignの求人・案件の年収・時給単価データ分布をご紹介いたします。2024年7月9日現在、Offers上で募集しているAdobe Indesignのすべての求人・案件:0件の年収データ分布(※公開求人のみ)は次のとおりです。
Adobe Indesignの転職・正社員求人における最低年収データ分布
2024年7月9日現在、Offers上で募集しているAdobe Indesignのすべての転職・正社員求人:0件の最低年収データ分布(※公開求人かつ最低年収が設定されている求人のみ)は次のとおりです。
- 300万円〜349万円:0件
- 350万円〜399万円:0件
- 400万円〜449万円:0件
- 450万円〜499万円:0件
- 500万円〜549万円:0件
- 550万円〜599万円:0件
- 600万円〜649万円:0件
- 650万円〜699万円:0件
- 700万円〜749万円:0件
- 750万円〜799万円:0件
- 800万円〜849万円:0件
- 850万円〜899万円:0件
- 900万円〜949万円:0件
- 950万円〜999万円:0件
- 1,000万円〜1,049万円:0件
- 1,050万円〜1,099万円:0件
- 1,100万円〜1,149万円:0件
- 1,150万円〜1,199万円:0件
- 1,200万円〜1,249万円:0件
- 1,250万円〜1,299万円:0件
- 1,300万円〜1,349万円:0件
- 1,350万円〜1,399万円:0件
- 1,400万円〜1,449万円:0件
- 1,450万円〜1,499万円:0件
Adobe Indesignの転職・正社員求人における最高年収データ分布
2024年7月9日現在、Offers上で募集しているAdobe Indesignのすべての転職・正社員求人:0件の最高年収データ分布(※公開求人かつ最高年収が設定されている求人のみ)は次のとおりです。
- 300万円〜349万円:0件
- 350万円〜399万円:0件
- 400万円〜449万円:0件
- 450万円〜499万円:0件
- 500万円〜549万円:0件
- 550万円〜599万円:0件
- 600万円〜649万円:0件
- 650万円〜699万円:0件
- 700万円〜749万円:0件
- 750万円〜799万円:0件
- 800万円〜849万円:0件
- 850万円〜899万円:0件
- 900万円〜949万円:0件
- 950万円〜999万円:0件
- 1,000万円〜1,049万円:0件
- 1,050万円〜1,099万円:0件
- 1,100万円〜1,149万円:0件
- 1,150万円〜1,199万円:0件
- 1,200万円〜1,249万円:0件
- 1,300万円〜1,349万円:0件
- 1,350万円〜1,399万円:0件
- 1,400万円〜1,449万円:0件
- 1,450万円〜1,499万円:0件
Adobe Indesignの副業・業務委託・フリーランス求人・案件数
さらに、OffersにおけるAdobe Indesignの副業・業務委託・フリーランス求人・案件数の傾向をご紹介します。2024年7月9日現在、Offersで募集しているAdobe Indesignの副業・業務委託・フリーランス求人・案件数は0件(※公開求人のみ)となっています。
Adobe Indesignの副業・業務委託・フリーランス求人・案件数における時給・単価データ分布
2024年7月9日現在、Offers上で募集しているAdobe Indesignの副業・業務委託・フリーランス求人・案件の時給・単価データ分布(※公開求人のみ)は次のようになっています。
Adobe Indesignの副業・業務委託・フリーランス求人・案件における最低時給・単価データ分布
- 1,000円〜1,499円:0件
- 1,500円〜1,999円:0件
- 2,000円〜2,499円:0件
- 2,500円〜2,999円:0件
- 3,000円〜3,499円:0件
- 3,500円〜3,999円:0件
- 4,000円〜4,499円:0件
- 4,500円〜4,999円:0件
- 5,000円〜5,499円:0件
- 5,500円〜5,999円:0件
- 6,000円〜6,499円:0件
- 6,500円〜6,999円:0件
- 7,000円〜7,499円:0件
- 7,500円〜7,999円:0件
Adobe Indesignの副業・業務委託・フリーランス求人・案件における最高時給・単価データ分布
- 1,000円〜1,499円:0件
- 1,500円〜1,999円:0件
- 2,000円〜2,499円:0件
- 2,500円〜2,999円:0件
- 3,000円〜3,499円:0件
- 3,500円〜3,999円:0件
- 4,000円〜4,499円:0件
- 4,500円〜4,999円:0件
- 5,000円〜5,499円:0件
- 5,500円〜5,999円:0件
- 6,000円〜6,499円:0件
- 6,500円〜6,999円:0件
- 7,000円〜7,499円:0件
- 7,500円〜7,999円:0件
Adobe InDesignの概要
InDesignとは何か?
Adobe InDesignは、出版物やデジタルメディアのデザインに特化したソフトウェアです。雑誌、書籍、パンフレット、電子書籍など、様々な形態の出版物を制作できる強力なツールとして知られています。InDesignを使えば、テキストや画像を自在にレイアウトし、プロフェッショナルな品質の印刷物やデジタルコンテンツを作成できるんです。
このソフトウェアは、グラフィックデザイナーや出版社、マーケティング担当者など、幅広い職種の方々に愛用されています。InDesignの特徴は、直感的なインターフェースと高度な機能の両立にあります。初心者でも使いやすく、同時にプロフェッショナルの要求にも応える柔軟性を備えているんですよ。
InDesignは、Adobe Creative Cloudの一部として提供されています。そのため、PhotoshopやIllustratorなど、他のAdobeソフトウェアとシームレスに連携できるのが大きな魅力です。この連携性により、複雑なプロジェクトでも効率的に作業を進められるんです。
InDesignの歴史
Adobe InDesignの歴史は、デスクトップパブリッシング(DTP)の進化と密接に関わっています。1999年に初版がリリースされたInDesignは、当時業界標準だったQuarkXPressに挑戦する形で登場しました。以来、20年以上にわたって進化を続け、現在では出版業界で不可欠なツールとなっています。
InDesignの開発は、1994年にAdobeがAldus Corporationを買収したことに始まります。Aldus社が開発していたPageMakerの後継として、InDesignの開発が進められたんです。初期のバージョンでは安定性に課題がありましたが、バージョンアップを重ねるごとに機能が拡充され、使いやすさも向上していきました。
2003年にリリースされたInDesign CS(Creative Suite)は、大きな転換点となりました。このバージョンから、PhotoshopやIllustratorなど他のAdobeソフトウェアとの連携が強化され、クリエイティブワークフローの中心的存在となったんです。その後も、デジタル出版やインタラクティブPDFへの対応など、時代のニーズに合わせて進化を続けています。
InDesignの特長と機能
Adobe InDesignには、プロフェッショナルなデザイン作業を支える多彩な機能が搭載されています。その特長と主要な機能をいくつか紹介しましょう。まず、高度なタイポグラフィ機能が挙げられます。フォントの細かな調整や、段落スタイルの設定など、テキストの美しさにこだわりたい人には欠かせない機能が満載なんです。
次に、柔軟なレイアウト機能があります。グリッドシステムや自動レイアウト調整機能を使えば、複雑なデザインでも効率的に作成できます。また、マスターページ機能を使えば、一貫性のあるデザインを簡単に維持できるんですよ。
さらに、InDesignはデジタルパブリッシングにも強いんです。電子書籍やインタラクティブPDFの作成が可能で、動画や音声を組み込んだマルチメディアコンテンツも制作できます。これらの機能により、印刷物だけでなくデジタルメディアのデザインにも対応できるんです。
InDesignの使い方
新規ドキュメントの作成方法
Adobe InDesignで新規ドキュメントを作成する方法を説明しましょう。まず、ソフトウェアを起動し、「ファイル」メニューから「新規」を選択します。すると、新規ドキュメントのダイアログボックスが表示されるんです。ここで、作成したい出版物の種類(印刷、ウェブ、モバイルなど)を選びます。
次に、ページサイズや向き、段組みなどの基本設定を行います。例えば、A4サイズの縦向きで2段組みの雑誌ページを作りたい場合は、それぞれの項目を適切に設定します。また、ブリードやスラッグなどの専門的な設定も、この段階で行えるんですよ。
設定が完了したら「作成」ボタンをクリックします。これで、新しいドキュメントが開きます。初期設定では白紙の状態ですが、ここからテキストや画像を配置して、デザインを作り込んでいくんです。InDesignの使い方に慣れてくると、よく使う設定をプリセットとして保存できるので、作業効率がグッと上がりますよ。
文字や段落の設定方法
Adobe InDesignでは、文字や段落の設定を細かく調整できます。これらの設定は、プロフェッショナルな印刷物やデジタルコンテンツを作る上で非常に重要なんです。まず、文字の設定方法から説明しましょう。テキストツールを選択し、設定したい文字を選びます。そして、コントロールパネルやキャラクタパネルを使って、フォント、サイズ、カラー、字間、行間などを調整できるんです。
段落の設定は、段落パネルを使って行います。ここでは、段落全体に関わる設定、例えばインデント、行揃え、ぶら下がり文字などを調整できます。特に便利なのが、段落スタイル機能です。よく使う設定をスタイルとして保存しておけば、複数のテキストに一括で適用できるんですよ。これにより、大量のテキストを扱う場合でも、一貫性のあるデザインを効率的に作成できます。
さらに、InDesignには縦組みや、日本語特有の文字組版機能も搭載されています。例えば、禁則処理や文字詰めなど、日本語の美しさを損なわないための細かな調整が可能なんです。これらの機能を駆使することで、読みやすく美しいテキストレイアウトを実現できるんですよ。
画像やIllustratorファイルの配置方法
Adobe InDesignで画像やIllustratorファイルを配置する方法を紹介します。まず、「ファイル」メニューから「配置」を選択するか、ショートカットキー(Windows: Ctrl+D、Mac: Command+D)を使います。すると、ファイル選択ダイアログが開きます。ここで、配置したい画像やIllustratorファイルを選んでOKをクリックするんです。
選択したファイルは、カーソルに読み込まれた状態になります。ドキュメント上の配置したい位置でクリックすると、その場所に画像やIllustratorファイルが配置されます。配置後は、選択ツールを使って位置やサイズを調整できます。また、フレーム内に画像を配置する場合は、既存のフレームをクリックするだけで、自動的にフレームにフィットするよう配置されるんですよ。
InDesignの強みは、配置したファイルとのリンク機能にあります。元のファイルを更新すると、InDesign上の画像も自動的に更新されるんです。これにより、複数人で作業する大規模なプロジェクトでも、常に最新のデータを維持できるんですよ。ただし、ファイルパスが変更されると更新できなくなるので、ファイル管理には注意が必要です。
ページの操作と管理
Adobe InDesignでは、ページの操作と管理が直感的に行えます。ページパネルを使うと、ページの追加、削除、並べ替えなどが簡単にできるんです。新しいページを追加するには、ページパネル下部の「新規ページを作成」アイコンをクリックするか、既存のページアイコンをドラッグ&ドロップしてコピーします。
ページの並べ替えも簡単です。ページパネル内でページアイコンをドラッグ&ドロップするだけで、順序を変更できます。また、見開きページの設定も、ページパネルのオプションメニューから行えます。長文ドキュメントを扱う際に便利なのが、セクション機能です。これを使うと、ページ番号の付け方を部分的に変更したり、章ごとに異なるページデザインを適用したりできるんですよ。
さらに、マスターページ機能を活用すると、効率的にページを管理できます。マスターページとは、複数のページに共通して適用されるテンプレートのようなものです。ヘッダーやフッター、ページ番号などの要素をマスターページに設定しておけば、それらを個別のページに自動的に適用できるんです。これにより、大量のページを持つドキュメントでも、一貫性のあるデザインを簡単に維持できます。
スタイルとテンプレートの活用
Adobe InDesignでは、スタイルとテンプレートを活用することで、作業効率を大幅に向上させることができます。スタイルとは、文字や段落、オブジェクトの書式設定をまとめて保存したものです。例えば、見出し用の文字スタイルや本文用の段落スタイルを作成しておけば、テキストに一括で適用できるんです。これにより、大量のテキストを扱う場合でも、一貫性のあるデザインを簡単に維持できます。
テンプレートは、よく使うレイアウトや設定を保存したファイルです。新規ドキュメントを作成する際にテンプレートを選択すれば、あらかじめ設定されたスタイルやマスターページ、カラースウォッチなどが適用された状態でドキュメントが開きます。これは、同じような形式の出版物を繰り返し制作する場合に特に便利です。例えば、毎月発行する社内報や、シリーズものの書籍などの制作で威力を発揮するんですよ。
スタイルとテンプレートを上手く活用することで、デザインの一貫性を保ちつつ、作業時間を大幅に短縮できます。また、チームで作業する場合も、共通のスタイルやテンプレートを使うことで、メンバー間の作業の統一が図れるんです。ただし、スタイルやテンプレートの管理には注意が必要です。不要なものが増えすぎると、かえって混乱の原因になることもあるので、定期的な整理をおすすめします。
PDFと電子書籍の出力方法
Adobe InDesignから、PDFや電子書籍を出力する方法を説明します。まず、PDFの出力は「ファイル」メニューから「書き出し」を選び、形式として「Adobe PDF(印刷)」または「Adobe PDF(インタラクティブ)」を選択します。印刷用PDFは高品質な印刷物のため、インタラクティブPDFはウェブ公開や電子配布用です。設定画面では、画質や圧縮率、セキュリティなどの詳細なオプションを指定できるんです。
電子書籍の出力では、主にEPUB形式が使われます。EPUBの出力も「書き出し」メニューから行います。EPUB3.0固定レイアウトとEPUB3.0リフロー可能の2種類から選べます。固定レイアウトは、紙の本と同じようなデザインを維持したい場合に適しています。一方、リフロー可能は、端末のサイズに応じてテキストが流動的に配置される形式で、小説などのテキスト主体の本に向いているんですよ。
出力の際は、目次の生成や、メタデータの入力など、電子書籍特有の設定も忘れずに行いましょう。また、InDesignの機能を使って、動画や音声、インタラクティブな要素を組み込むこともできます。これらの要素を効果的に使うことで、紙の本にはない魅力的なコンテンツを作れるんです。ただし、電子書籍の形式や規格は頻繁に更新されるので、最新の情報をチェックすることをおすすめします。
InDesignの応用
長文ドキュメントの作成
Adobe InDesignを使って長文ドキュメントを作成する際には、いくつかの便利な機能があります。まず、「ブック」機能を活用しましょう。これは、複数のInDesignファイルを1つのプロジェクトとして管理できる機能です。例えば、章ごとにファイルを分けて作業し、最終的に1冊の本として統合できるんです。ページ番号の自動振り直しや、目次の生成も簡単に行えます。
次に、「ストーリーエディター」機能も便利です。これを使うと、レイアウトを気にせずにテキストの編集に集中できます。長文を扱う際、この機能を使えば効率的に校正作業を進められるんですよ。また、「条件付きテキスト」機能を使えば、同じドキュメント内に複数のバージョンのテキストを含めることができます。例えば、対象読者によって内容を変える必要がある場合に重宝します。
さらに、「クロスリファレンス」機能も長文ドキュメントでは欠かせません。これを使えば、ドキュメント内の別の場所や、他のファイルの特定の箇所を参照できます。参照先が変更されても自動的に更新されるので、大量の相互参照がある学術論文や技術マニュアルなどの制作に特に役立つんです。これらの機能を駆使することで、InDesignは単なるレイアウトツールから、高度な文書管理ツールへと進化するんですよ。
インタラクティブなPDFの作成
Adobe InDesignを使えば、単なる静的なドキュメントだけでなく、インタラクティブな要素を含むPDFを作成できるんです。これは、デジタル時代のプレゼンテーションやe-ラーニング教材、デジタルカタログなどに大変有効です。まず、ボタンやハイパーリンクの追加から始めましょう。これらを使うことで、ユーザーが文書内を自由に移動したり、外部のウェブサイトにアクセスしたりできるようになります。
さらに、動画や音声ファイルを埋め込むこともできます。例えば、製品カタログに製品の使用方法を説明する動画を組み込んだり、語学教材に発音サンプルを追加したりできるんです。アニメーション効果も追加可能で、ページめくりやオブジェクトのフェードイン・アウトなどの効果を設定できます。これらの要素を適切に使用することで、ユーザーの注目を集め、情報をより効果的に伝えられるんですよ。
ただし、インタラクティブPDFを作成する際は、ファイルサイズと互換性に注意が必要です。大きすぎるファイルは閲覧時にストレスを与えかねません。また、すべてのPDFリーダーがインタラクティブな要素に対応しているわけではないので、主要なPDFリーダーでの動作確認を忘れずに行いましょう。適切に設計されたインタラクティブPDFは、従来の静的なドキュメントでは実現できなかった、豊かな情報伝達を可能にするんです。
マスターページの活用法
Adobe InDesignのマスターページ機能は、効率的なドキュメント制作の要となります。マスターページは、複数のページに共通して適用されるテンプレートのようなものです。ヘッダー、フッター、ページ番号、背景デザインなどの要素をマスターページに設定しておけば、それらを個別のページに自動的に適用できるんです。これにより、大量のページを持つドキュメントでも、一貫性のあるデザインを簡単に維持できます。
マスターページの活用法として、複数のマスターページを作成し、用途に応じて使い分けることをおすすめします。例えば、章の扉ページ用、本文ページ用、索引ページ用など、異なるレイアウトのマスターページを用意しておくんです。さらに、マスターページの階層構造を利用すれば、共通要素を持ちつつ細部が異なるページデザインを効率的に管理できます。基本となるマスターページを作成し、そこから派生するマスターページで細かな違いを設定するんですよ。
また、マスターページ上のオブジェクトを個別のページで上書きする技も覚えておくと便利です。Shift+Ctrl+クリック(Mac:Shift+Command+クリック)でマスターページのオブジェクトを選択し、編集や削除ができるんです。これにより、基本的なレイアウトは保ちつつ、必要に応じて個別のページで変更を加えられます。マスターページを上手く活用することで、デザインの一貫性を保ちながら、作業時間を大幅に短縮できるんですよ。
他のAdobeツールとの連携
Adobe InDesignの強みの一つは、Adobe Creative Cloudの他のツールとシームレスに連携できることです。例えば、Photoshopで作成した画像やIllustratorで描いたイラストを、元のファイル形式のまま、InDesignに配置できるんです。これにより、元ファイルを更新すれば、InDesign上の画像も自動的に更新されるため、作業効率が格段に上がります。
また、Adobe Bridgeを使えば、ファイル管理がより効率的になります。Bridgeを通じて、使用する素材を簡単に検索・プレビューし、直接InDesignに配置できるんです。さらに、Adobe Stockとの連携も便利です。ストック画像やイラストを直接InDesignから検索し、配置することができます。これにより、デザイン作業の中断を最小限に抑えられるんですよ。
Creative Cloudライブラリ機能も見逃せません。カラースウォッチ、スタイル、画像などのアセットをライブラリに登録しておけば、InDesignだけでなく、他のAdobeアプリケーションでも共有して使用できるんです。これにより、プロジェクト全体で一貫したデザインを維持しやすくなります。このように、Adobe InDesignは単独でも強力なツールですが、他のAdobeツールと組み合わせることで、そのポテンシャルをさらに引き出せるんですよ。
InDesignと他のAdobeソフトとの違い
Illustratorとの違いと使い分け
Adobe InDesignとIllustratorは、どちらもAdobe社のグラフィックデザインソフトですが、その主な用途や特徴には大きな違いがあります。InDesignは主に複数ページの文書やレイアウトデザインに特化しているのに対し、Illustratorはベクターグラフィックスの作成やイラストレーションに強みを持っているんです。
Illustratorは、ロゴやアイコン、イラストなど、1ページもののグラフィックデザインに適しています。精密な描画ツールや、複雑な図形の作成機能が充実しているんですよ。一方、InDesignは長文の処理や段組みなど、出版物のレイアウトに必要な機能が豊富です。また、複数ページの管理やマスターページの設定など、書籍や雑誌の制作に欠かせない機能も備えています。
実際の仕事では、これら2つのソフトを組み合わせて使うことが多いです。例えば、Illustratorでロゴやイラストを作成し、それをInDesignに配置して全体のレイアウトを組むといった具合です。両ソフトの特徴を理解し、適材適所で使い分けることで、より効率的で質の高い制作が可能になるんです。ただし、機能の重複も多いので、小規模なプロジェクトであれば、どちらか一方で完結させることも可能です。使い分けのコツを掴むことで、作業効率が大幅に向上しますよ。
Photoshopとの違いと使い分け
Adobe InDesignとPhotoshopは、グラフィックデザインの分野で広く使われているソフトですが、その主な用途や特徴には明確な違いがあります。Photoshopは主に画像編集やデジタルペイントに特化しているのに対し、InDesignはページレイアウトと文書デザインに強みを持っているんです。
Photoshopは、写真の修正や合成、デジタルイラストの作成など、ピクセルベースの画像処理に長けています。複雑な画像操作や、細かなレタッチワークが可能で、Webデザインやデジタルアートの制作にも広く使われています。一方、InDesignは複数ページの管理や段組み、長文の処理など、出版物の制作に必要な機能が充実しています。また、PDFや電子書籍の出力機能も強力です。
実践的な使い方としては、Photoshopで画像の編集や作成を行い、それをInDesignに配置してレイアウトを組むという流れが一般的です。例えば、雑誌の制作では、Photoshopで表紙の写真を加工し、InDesignで本文のレイアウトを行うといった具合です。両ソフトの特性を理解し、適切に使い分けることで、効率的で質の高い制作が可能になります。ただし、簡単な画像編集程度であれば、InDesign内でも行えるので、作業の規模や内容に応じて柔軟に対応することが大切です。
InDesignを活用するプロフェッショナルのためのヒント
作業効率を上げるコツ
Adobe InDesignを使いこなすプロフェッショナルは、様々なテクニックを駆使して作業効率を上げています。まず、ショートカットキーの活用が挙げられます。よく使う機能のショートカットキーを覚えることで、マウス操作を減らし、作業スピードを大幅に向上させることができるんです。また、カスタムキーボードショートカットを設定して、自分の作業スタイルに合わせた操作環境を作るのもおすすめです。
次に、スタイルとテンプレートの積極的な活用があります。文字スタイルや段落スタイル、オブジェクトスタイルを予め設定しておくことで、一貫性のあるデザインを効率的に作成できます。同様に、よく使うレイアウトをテンプレートとして保存しておけば、新規プロジェクトの立ち上げが格段に速くなります。これらの準備作業に時間をかけることで、長期的には大きな時間節約につながるんですよ。
さらに、スクリプトの活用も効率アップの鍵となります。繰り返し行う作業や複雑な処理をスクリプト化することで、ボタン一つで自動実行できるようになります。例えば、特定のフォーマットでのデータ取り込みや、一括での書式変更などが可能になるんです。これらのテクニックを組み合わせることで、InDesignの真の力を引き出し、プロフェッショナルとしての生産性を大幅に向上させることができるんですよ。
スクリプトの活用方法
Adobe InDesignでのスクリプト活用は、作業効率を飛躍的に向上させる強力なツールです。スクリプトとは、特定の作業を自動化するためのプログラムコードのことで、JavaScript、AppleScript(Mac)、VBScript(Windows)などの言語で書かれています。例えば、複数の画像を一度に配置する、テキストの書式を一括で変更する、複雑なレイアウトを自動生成するなど、様々な作業を自動化できるんです。
スクリプトの活用方法は大きく分けて二つあります。一つは既存のスクリプトを使用する方法です。Adobe Exchangeなどのウェブサイトで、多くの無料または有料のスクリプトが公開されています。これらを自分の作業に合わせて選び、使用することで、プログラミングの知識がなくてもスクリプトの恩恵を受けられるんですよ。もう一つは、自分でスクリプトを作成する方法です。これにはプログラミングの知識が必要ですが、完全に自分の作業に最適化されたスクリプトを作れるメリットがあります。
スクリプトの実行は簡単です。「ウィンドウ」メニューから「ユーティリティ」を選び、「スクリプト」パネルを開きます。ここに表示されるスクリプトをダブルクリックするだけで実行できます。また、よく使うスクリプトはボタンとしてパネルに登録できるので、ワンクリックで実行できるようになるんです。スクリプトを活用することで、単調で時間のかかる作業を大幅に短縮し、より創造的な作業に時間を割くことができるようになります。
事例紹介:成功したプロジェクト
Adobe InDesignを活用して成功したプロジェクトの事例をいくつか紹介しましょう。まず、ある大手出版社の例があります。この出版社は、月刊誌の制作プロセスを全面的にInDesignに移行しました。マスターページと段落スタイルを徹底的に活用することで、従来の制作時間を30%削減することに成功したんです。特に、記事のレイアウト変更や、広告ページの差し替えなどが容易になり、締め切り直前の変更にも柔軟に対応できるようになりました。
次に、クリエイティブエージェンシーの事例があります。このエージェンシーは、大規模なカタログプロジェクトでInDesignを使用しました。数百ページに及ぶカタログを、複数のデザイナーが同時に作業する必要がありました。InDesignの「ブック」機能を活用することで、ファイルを分割しつつ一元管理が可能になり、チーム全体の作業効率が大幅に向上しました。さらに、データマージ機能を使って商品情報を自動的にレイアウトに流し込むことで、人為的ミスを減らすことにも成功しています。
最後に、フリーランスのグラフィックデザイナーの例を紹介します。この方は、電子書籍の制作を専門としていますが、InDesignのEPUB書き出し機能を駆使することで、印刷用のレイアウトと電子書籍用のレイアウトを効率的に作り分けることができました。特に、インタラクティブな要素を組み込んだ教育用の電子書籍では、クライアントから高い評価を得ることができたそうです。これらの事例から、InDesignが様々な規模や種類のプロジェクトで、効率化と品質向上に大きく貢献できることがわかりますね。
FAQ:よくある質問と回答
InDesignの価格は?
Adobe InDesignの価格設定について説明します。InDesignは、Adobe Creative Cloudの一部として提供されており、主に月額サブスクリプション形式で利用できます。2024年7月現在、日本での価格設定は以下のようになっています。なお、価格は予告なく変更される可能性があるので、最新情報は常にAdobe公式サイトで確認することをおすすめします。
個人向けプランでは、InDesign単体で利用する場合、月額2,980円(税込)となっています。学生・教職員向けの特別プランもあり、こちらはさらにお得な価格設定になっています。また、Creative Cloud コンプリートプラン(Photoshop、Illustratorなど20以上のアプリケーションが使用可能)は、月額6,380円(税込)です。これらのプランには、クラウドストレージやフォント、アドビのストック画像などのサービスも含まれています。
法人向けには、チーム版やエンタープライズ版といったプランが用意されています。これらは、複数ユーザーでの利用や、大規模な組織での導入を想定したものです。価格は利用人数や契約期間によって変動するため、詳細はAdobe営業担当者への問い合わせが必要です。サブスクリプション形式のため、初期投資を抑えつつ、常に最新版を利用できるのがメリットです。ただし、長期的に使用する場合のコスト計算は慎重に行う必要があります。
InDesignのシステム要件は?
Adobe InDesignのシステム要件について説明します。InDesignを快適に利用するには、一定以上のスペックを持つコンピューターが必要です。2024年7月現在の最新バージョンにおける主なシステム要件は以下の通りです。ただし、これらの要件は更新される可能性があるため、最新情報は必ずAdobe公式サイトで確認してください。
まず、対応OSについてですが、WindowsではWindows 10(64ビット)バージョン1909以降、Windows 11(64ビット)バージョン21H2以降が必要です。Macの場合は、macOS Big Sur(バージョン11)、macOS Monterey(バージョン12)、macOS Ventura(バージョン13)に対応しています。プロセッサは、Windows、Mac共にマルチコアのIntel、AMD、Appleシリコンプロセッサが必要です。
メモリ(RAM)に関しては、最低16GB以上が推奨されています。ストレージは、アプリケーションのインストールに約3.6GBの空き容量が必要です。さらに、追加のコンテンツをダウンロードしたり、プロジェクトファイルを保存したりするための空き容量も考慮する必要があります。画面解像度は1280x800以上のディスプレイが必要です。これらの要件を満たすことで、InDesignを快適に使用できます。ただし、複雑なレイアウトや大容量のファイルを扱う場合は、さらに高いスペックのマシンを用意することをおすすめします。
InDesignのサブスクリプションの契約方法は?
Adobe InDesignのサブスクリプション契約方法について説明します。InDesignを利用するには、Adobe Creative Cloudのサブスクリプションを契約する必要があります。契約方法は簡単で、以下の手順で行えます。まず、Adobe公式ウェブサイトにアクセスし、「Creative Cloud」メニューからInDesignを選択します。そこから「プランを見る」ボタンをクリックすると、利用可能なプランが表示されます。
個人向けプランでは、InDesign単体プランかCreative Cloudコンプリートプラン(複数のAdobe製品が使用可能)を選択できます。希望のプランを選んだら、「今すぐ購入」ボタンをクリックします。次に、Adobe IDでログインするか、新規アカウントを作成します。支払い情報を入力し、利用規約に同意すれば契約完了です。支払い方法は、クレジットカードやデビットカード、PayPalなどから選べます。
法人向けのチーム版やエンタープライズ版を検討している場合は、Adobe営業担当者に直接問い合わせるのがベストです。これらのプランでは、ユーザー数や契約期間によって価格が変動するため、組織のニーズに合わせたカスタマイズが可能です。また、教育機関向けの特別プランもあるので、学生や教職員の方は確認してみるといいでしょう。契約後は、Adobe Creative Cloudアプリをダウンロードしてインストールすれば、すぐにInDesignを使い始められます。サブスクリプション形式のため、常に最新版を利用できるのが大きなメリットです。
InDesignのトラブルシューティング
Adobe InDesignを使用していると、時々トラブルに遭遇することがあります。ここでは、よくある問題とその解決方法について説明します。まず、InDesignが突然フリーズしたり、クラッシュしたりする場合は、まずソフトウェアを再起動してみましょう。それでも解決しない場合は、コンピューター自体の再起動が効果的なことがあります。また、InDesignの環境設定ファイルを削除して再起動すると、問題が解決することもあります。
次に、ファイルの破損や開けない問題が発生した場合の対処法です。まず、InDesignの「回復」機能を試してみましょう。ファイルを開く際に、Shift+Ctrl+Alt(Mac:Shift+Command+Option)キーを押しながら開くと、回復ダイアログが表示されます。それでも開けない場合は、以前のバージョンのInDesignで作成されたバックアップファイルを探してみるのも一案です。定期的にファイルのバックアップを取ることで、このようなトラブルの影響を最小限に抑えられます。
印刷やPDF出力時のトラブルも多く報告されています。カラーの再現性が悪かったり、フォントが正しく埋め込まれなかったりする場合は、出力設定を見直してみましょう。特に、PDFのプリセット設定やカラーマネジメント設定を確認することが大切です。また、フォントの問題は、アウトライン化することで解決できることもあります。これらの一般的なトラブルシューティング方法で解決しない場合は、Adobe公式サポートへの問い合わせや、ユーザーフォーラムでの質問も検討してみてください。多くの場合、同様の問題を経験した他のユーザーからの助言が得られるはずです。
Adobe InDesignは、出版やデザイン業界で広く使われている強力なツールです。その多彩な機能と柔軟性により、印刷物からデジタルコンテンツまで、幅広い制作に対応できます。初心者にとっては学習曲線が急な面もありますが、基本を押さえ、実践を重ねることで、プロフェッショナルレベルの成果物を生み出すことができるようになります。
InDesignの魅力は、単にレイアウトを組むだけでなく、クリエイティブな表現の可能性を広げてくれることにあります。テキストや画像の配置はもちろん、インタラクティブな要素の追加や、データの自動流し込みなど、高度な機能を駆使することで、効率的かつ創造的な制作が可能になるのです。また、他のAdobeソフトウェアとの連携も強みの一つで、総合的なデザインワークフローを構築できます。
ただし、InDesignを使いこなすには、継続的な学習と実践が欠かせません。ソフトウェアの更新に伴う新機能の習得や、デザイントレンドの変化への対応など、常に自己研鑽が求められます。オンラインチュートリアルやワークショップへの参加、同業者とのネットワーキングなどを通じて、スキルアップを図ることが重要です。
最後に、InDesignはツールに過ぎないことを忘れてはいけません。真に優れたデザインを生み出すのは、ソフトウェアではなく、それを使いこなすデザイナーの創造性と技術力です。InDesignの機能を深く理解し、それを自分の創造性の表現手段として活用することで、独自の作品を生み出すことができるでしょう。常に挑戦し、新しいアイデアを追求する姿勢が、プロフェッショナルとしての成長につながるのです。
エンジニア、PM、デザイナーの副業・転職採用サービス「Offers(オファーズ)」では、非公開求人を含む豊富なIT・Web業界の転職・副業情報を提供しています。高年収の求人・高時給の案件や最新技術スタックを扱う企業など、あなたのスキルを最大限に活かせるポジションが見つかります。専任のキャリアアドバイザーが、入社日調整や条件交渉をきめ細かくサポート。転職・正社員求人、副業・業務委託案件、募集をお探しの方はOffersまでご相談ください。閉じる
開発言語・フレームワークで副業・転職採用・求人案件を探す
-
フロントエンド
-
バックエンド
-
アプリ
-
インフラ・ミドルウェア
-
デザイン
ポジション・職種で副業・転職採用・求人案件を探す
稼働時間で副業・転職採用・求人案件を探す
副業・転職検討中の方や、自由な働き方を
求めている方に向けたメディア

-
![「公共性」の高いことに取り組みたい。だから、デジタル庁に参画した。]()
デジタル庁CTO 藤本氏に聞く、行政DXの面白さや開発組織の展望。複業を決めた理由とは?
昨年9月にデジタル庁 CTOへの就任を発表し話題を集めた、グリーCTOの藤本真樹さん(@masaki_fujimoto)です。立ち上げ期にあるデジタル庁では、実際にどのような業務をされているのでしょう…
さらに読む -
![「当初はお金が目的だったけど、それ以上のリターンがあった」Android開発のエキスパートが初めての副業で気づいたこと]()
Androidだけでなく、Flutterなども探求したい。サイバーエージェント降矢大地が「初の副業」で気づいたこと
「ABEMA」をはじめ、サイバーエージェントで数々の新規プロダクトの開発を手掛けてきた降矢さん(@wasabeef_jp)。Android開発のエキスパートとして同社のエンジニア部門を牽引するだけでな…
さらに読む -
![タイミングや伝え方はどうする? 価格交渉のしくじり話 自分の適正価格って?]()
Offersワーカーに聞いた!活躍するエンジニアの時給交渉術
フリーランスや副業で仕事を獲得する際、このようなことに悩むエンジニアの方は多いのではないでしょうか。報酬は仕事を続ける上で非常に重要な要素であるにもかかわらず、センシティブな話題ゆえになかなか周囲に相…
さらに読む -
![]()
最初は腰が重かった?「初めての副業」でサイバーエージェント伊藤恭平に起きた心境の変化
サイバーエージェントを代表するアプリエンジニアの1人・伊藤恭平氏(@KyoheiG3)。これまでの同社における数々の新規プロダクトの立ち上げを担い、エンジニア組織を牽引してきた。数々のメディア出演や講…
さらに読む -
![エンジニアの副業スタートガイド 案件探しの注意点 案件例を解説]()
エンジニアが副業を始めるには?必要な準備や案件の探し方を解説
近年、副業で収入を伸ばそうと考えるエンジニアが増えています。これから副業を始めようと考えているエンジニアに向けて、必要な準備や副業を始める際の注意点、おすすめの案件などを解説します。事前に収入目標を立…
さらに読む -
![デザイナーと副業 デザイナーがスキルアップのために意識していること]()
デザイナーの副業のススメ。スキルアップのために意識していること
独学でデザインを学び、2年前に人材系ベンチャーから転職、デザイナーとしてのキャリアをスタートさせた千崎さん(@senzaki_d)。SNSで積極的にアウトプットしており、副業案件の依頼をされることもよ…
さらに読む -
![コードの美学 #01 C言語って面倒なんだけど好きなんですよね]()
mrubyを採用したソフトウェアを広げた第一人者・松本亮介が、面倒を感じながらもC言語を愛する理由とは?
世の中にはさまざまなプログラミング言語が存在します。そして、人によってはただならぬ愛着を持つ人も。そこで本企画では、このプログラミング言語にフォーカス。お気に入りのプログラミング言語のことを中心にマニ…
さらに読む -
![Goで副業 Go言語を駆使して副業するために必要なこと]()
現役Goエンジニアの副業事情。実際の案件や収入事情について。
はじめまして、@yukpiz です。普段は本業の傍らで副業をやっているバックエンドエンジニアです。スタートアップやベンチャーで働く事が多く、必要に駆られてインフラやフロントエンドを書くこともあります。…
さらに読む -
![非エンジニア出身のPdMが約4割 Offersの利用者データから見るPdMのキャリア]()
プロダクトマネージャーの約4割は非エンジニア出身。Offersの利用者データから見るPdMのキャリア
Offersは、2022年6月にQ&A機能をリリースしました。Q&A機能は開発人材のキャリアについての悩みを無料で相談できるサービスです。リリース後、プロダクトマネージャーのキャリアについて、次のよう…
さらに読む -
![]()
プロジェクトマネージャーの副業事情。実際の案件やリモート時の注意点について
プロジェクトを円滑に進めるためには、それを管理するプロジェクトマネージャーの存在が欠かせません。そして、リソースが限られるスタートアップ企業では、このプロジェクトマネージャーを副業で募集するケースも。そこで今回は、…
さらに読む -
![]()
池澤あやか流「女性エンジニアのロールモデルが存在しない問題」への処方箋
男女比率が8対2と女性が少数派(マイノリティ)のIT業界(※)。理想的なライフキャリアを実現するロールモデルに出会えず、「結婚や出産などのライフイベントを迎えても長く働き続けるイメージが湧かない」「技…
さらに読む





























