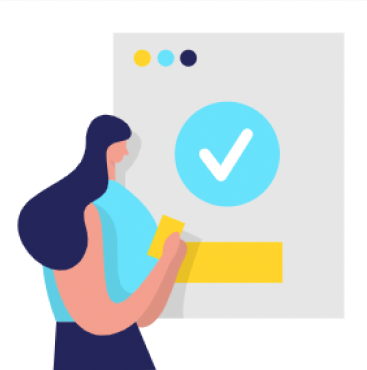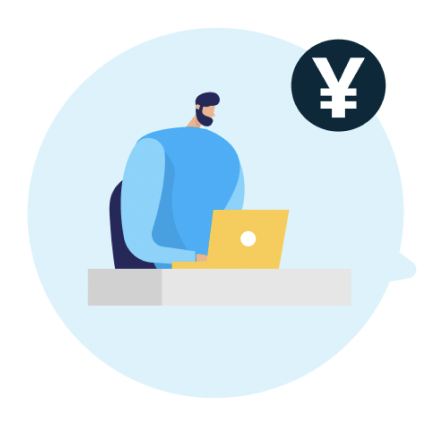Confluenceでできること

Confluence(コンフルエンス)はオーストラリアのソフトウェア企業であるアトラシアンが開発・販売を行っている企業向け情報共有ツールです。どのようなことができるのか、機能や特徴について見ていきましょう。
ドキュメントの作成
Confluenceの主要機能の1つはドキュメントの作成です。ビジネスシーンに合わせた色々なフォーマットが用意されています。
ミーティング議事録や製品用件、企画書やマーケティング計画書など、その種類は非常に多く、それらを簡単に作成できるのが利点であると言えるでしょう。
情報共有
Confluenceでは参加者がアクセス権限を持っていれば、Confluenceにアップされている情報を簡単に共有することができます。社内にある様々な情報が1カ所にまとめられるので、情報が見やすくなり、コメントも残せることからチームに対しての問題提起や意見交換を行うことも可能です。
さらに、自分に関係のあるドキュメントを選別して更新があると通知が受け取れるように設定できるなど、自分に必要な情報を選別し、効率よく集めることができます。
出典:Confluence - 共同でより多くの成果を収める | Atlassian
基本の使い方

ここからはConfluenceの使い方を見ていきましょう。まずは基本的な操作について触れていきます。
新規ページの作り方
まずはConfluenceの画面を開きます。画面上側に表示されているコマンドの中から『作成』を選択します。
あるいは、ダッシュボードの左上にある『作成』をクリックして、ダイヤルボックス内にある『スペース』と『テンプレート』を決定します。テンプレートは白紙ページやブログ投稿、ミーティング議事録など用途に合わせて選択できます。
選択したテンプレートに沿った新規ページが表示されるので、早速内容を編集していきましょう。
表の作成、編集
ツールバーの中にある『表』というアイコンをクリックすると、作成する表のサイズを指定するメニューが表示されます。2×2などと表示されているのは縦横の行と列の数で、最大で15×20の表の作成が可能です。
なお、列と行の数は後から自由に変更できます。表を作成すると、表を操作するためのツールバーが新たに出現し、行や列の追加と削除、セルの結合や分割が行えるようになります。
リンク、ファイルの添付方法
Confluenceでは、一般的なリンク機能を利用することができます。同じConfluenceのページや別のWebサイトなど、リンク先は自由に設定することが可能です。
まずは、リンクを設定したい文字を選択し、ツールバーの中にある『リンク』をクリックします。『リンクの挿入』画面が表示されるので、タブの中にあるリンクの作成方法をクリックしましょう。
タブの1番下の『詳細』からは、ページ内の指定した位置とリンクさせることが可能です。リンク先が決まったら、リンク先の説明について必要なら入力を行い、最後に『挿入』ボタンを押せば操作は完了です。
目次の付け方
目次を追加するには、マクロを使用します。『マクロの選択』のダイアログボックスを表示し、次に右上の空欄内に『目次』と入力します。ダイアログボックスの中に目次が表示されるので、それをクリックしてください。
オプション画面では、出力タイプやセッション番号の表示、リストスタイルなどが指定できます。すべての入力が終わったら『挿入ボタン』をクリックし、ページに追加されている目次を確認してください。
更新をクリックすると、目次マクロを反映したプレビューが表示されます。
出典:Confluence - 機能 | Atlassian
Confluenceの覚えておきたい機能

Confluenceを利用する上で、便利な機能についてご紹介します。慣れてくると良く使う機能なので覚えておいてください。
ウォッチ機能
ウォッチ機能は、特定のページやスペースが変更された際にメールで通知を受け取れる機能です。関心のあるページや、共同で編集作業を行っているスペースに対して利用するとよいでしょう。
利用方法は、ウォッチ機能を使いたいページの画面右上にある『ウォッチ』を選択し、ページ単位かスペース単位かを選択します。チェックを入れた際に『このページをウォッチしています』という文字が表示されていれば、操作は完了です。
なお、Confluenceには自分が編集やコメントを残したページが自動的にウォッチされる機能もあります。ユーザーアイコンメニュー内の『設定』から機能のオン・オフができるので、必要に応じて切り替えましょう。
テンプレートの追加、カスタマイズ
ページを作成する際に使うテンプレートは『スペース管理者』から追加やカスタマイズを行えます。
ダイアログ画面左下にある『選択したスペースのテンプレートを追加/カスタマイズする』をクリックして、コンテンツツールへ移行してください。
コンテンツツールには既存のテンプレートが表示されており、テンプレート列の右にある『編集』をクリックすることでカスタマイズが可能です。新規に作成する場合は『新規テンプレートの作成』をクリックしてください。
展開マクロ
多くの情報を一度に表示していると、目的の情報を探すのに手間取ってしまいます。そのような場合は『展開マクロ』を利用しましょう。
展開マクロを利用すれば、必要な情報を閲覧したいときにだけ展開することが可能です。
使用方法はConfluenceのエディタから『挿入』『その他のマクロ』を選択し、対象のマクロを見つけて選択します。マクロのダイアログが表示されるので、タイトルや説明などの編集を行ってください。
階層と子ページ
ページを作成するにあたって、内容に関連のあるページについては親ページと子ページの階層構造にすることができます。すでにページを表示している場合に新しくページを作成すると、新規ページは表示されているページの子ページとして作成されます。
子ページの移動も可能です。ページを移動したい場合は、ページ上部にある場所アイコンから場所を選択して移動を行いましょう。また、『並べ替え』の機能を使うと、子ページ間でページの入れ替えも可能です。
Confluenceの登録方法

最後に、実際にConfluenceを利用するための登録方法についてご紹介します。
アカウントの登録方法
Confluenceを利用する前に、まずはConfluenceの製作元であるAtlassianのアカウントが必要です。Atlassianの公式ページからアカウント登録を行いましょう。Googleアカウントでもログインできるので、所有している場合はスムーズに次のステップへ進めます。
Confluenceの登録は、Confluenceの公式ページから行ってください。7日間の無料トライアルか、直接購入するかを選びます。支払い方法や予算に合わせた見積もりを行うこともできるので、グループの規模や人数に合わせて検討しましょう。
まとめ
Confluenceはチーム内での情報共有を行うのに便利です。作成できるドキュメントは、議事録や企画書など、テンプレートの数だけ種類があります。コメントや通知機能によって、チーム内で話し合うことも可能です。
Confluenceをビジネスシーンで活用して、コミュニケーションを円滑に行っていきましょう。