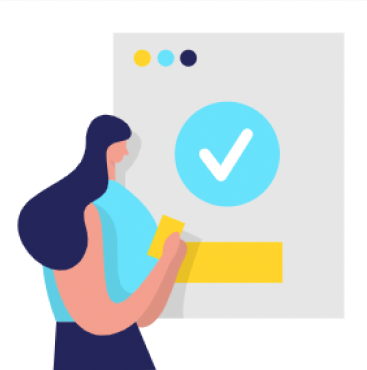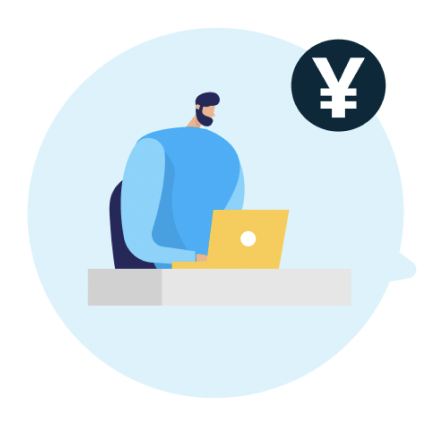Trelloとは

ビジネスシーンで広く活用されている『Trello』は、タスク管理ツールです。『カード』と呼ばれるメモにタスクを入力することで、視覚的に分かりやすく管理できます。
使い勝手に優れ、社内の大型プロジェクトや小さな組織の進捗管理など、幅広い用途で活用されているTrelloですが、いまだに馴染みのない人が多いのも事実です。
ここではTrelloの具体的な役割や活用法について、分かりやすく解説します。
使いやすいタスク管理ツール
Trelloは、複数の仕事を同時に管理して仕事の効率化をはかることができるツールです。タスク一つ一つを『カード』と呼ばれる付箋型のスペースに入力し、『ボード』と呼ばれるスペースに貼り付けていきます。
カードは自由に追加・削除でき、カードの情報をさらに詳しく書き込むこともできます。さらにドラッグ&ドロップして場所を移動することもできるので、まさに付箋のように手軽に扱うことができるのです。
個人やチームで利用できる
Trelloは、カードに入力したタスク情報複数の人間で共有することもできます。一つのプロジェクトを進める際、やるべきことに優先順位をつけて視覚化することで、作業進捗が一目で分かるようになるのです。
タスクは色を変えて管理することもできます。自分自身のタスクとチームとタスクの色を変えることにより一目で区別できるので、視覚的にも使いやすいツールです。
Trelloの登録方法

Trelloは、登録方法も非常にシンプルで分かりやすく、入力項目も少ないことからスムーズに登録が完了します。登録が簡単で分かりやすいことから、仕事だけでなくプライベートで活用している方も多くおられます。
ここでは、Trelloの登録方法について説明していきます。
無料版の登録方法
Trelloには、有料版と無料版がありますが、無料版でも十分便利に利用することが可能です。ここでは無料版の登録方法についてご案内します。
まずTrelloのウェブサイトにアクセスしましょう。
『無料登録をしてはじめる』と書かれた緑色のボタンをクリックし、アカウント作成ページに移動します。ここで登録に必要な名前、メールアドレス、パスワードの3つを入力しましょう。
最後にアカウントを作成のボタンを押せば登録完了です。自動送信されたメールを認証するとTrelloの使用を始めることができます。
料金プラン
Trelloは3つの料金プランを設けています。無料コースと月額9.99ドルのビジネスクラス、月額20.83ドルのエンタープライズが用意されています。
無料コースでもカードやリスト機能が無制限に利用できるので、通常のタスク管理に十分役立ちます。添付ファイルの容量上限が10MBなので、さらに容量を増やしたい場合は、250MBまで利用できる有料プランに申し込む必要があります。
2つの有料版は、自動化やセキュリティ、管理者権限の違いがあります。より大規模で沢山の人数が関わってくるプロジェクトの際には、最上位のエンタープライズも視野に入れるとよいでしょう。
ブラウザ以外での使用法

Trelloの人気が高い理由の一つは、多くのデバイスにも対応していることです。パソコンのブラウザで使用できるのはもちろんのこと、スマートフォンアプリでも利用できます。
別デバイスでも同じメールアドレスとパスワードを入力すれば、同一アカウントにログインできます。Trelloに入力した情報はクラウド上に保存されるので、どのデバイスからログインしても同じ情報にアクセスすることができるのです。
ここでは、iPhoneとandroidそれぞれのアプリの特徴や、使用感などを紹介していきます。
iPhone、androidのアプリ
タスク管理ツールの導入にあたっては、仕事の進捗状況をいつでも・どこでも確認できることが求められます。そのため、スマホアプリでも利用できるタスク管理ツールが便利です。
Trelloはパソコンだけでなく、iPhoneとandroidのスマホアプリに対応していますので、スマホさえあればどんな場所でもタスクを管理できます。
アプリでの操作感
Trelloの素晴らしい特徴の一つに『操作しやすい』という点が挙げられます。設定したカードをパソコンの画面上でドラッグ&ドロップするだけで、タスクを分かりやすく配置できるという点です。
その操作性の高さはスマホアプリでも実装されています。それぞれのカードを長押しするとカードをスワイプできるようになり、配置を自在に動かすことができるのです。
カードのステータスを管理する場合も、左から右へスクロールすることでそれぞれのカードを確認できるようになります。簡単な操作で、複数のタスクを細かく管理することができるのです。
Trelloのタスク管理方法

Trelloのタスク管理機能とは、これまで付箋などで管理していたタスクを、パソコンやスマホの画面上で簡単に管理できる機能です。自在に増やしたり移動したりすることで、自分のスケジュールに合わせてカスタマイズすることが可能です。
Trelloは主に、ボードとリスト、そしてカード機能の3つの要素で構成されています。それぞれ視覚的にシンプルにデザインされていて親しみやすく、簡単に操作できる設計です。
ここではそれぞれの要素の作成方法や、おすすめのタスク管理方法を紹介します。
ボードリスト、カードの作成
『ボード』とは、カードを管理するための掲示板のようなものです。ボードは『ボードリスト』と書かれているタブで追加することができます。プロジェクト単位でボードを作成し、それぞれ個別に管理することが可能となるのです。
また、具体的なタスクは『リスト』に入力してそれぞれ管理します。リストはボード上で移動することができ、追加や削除も可能です。リストのタイトルを工夫することで、複数のプロジェクトのタスクを、Trelloですべてまとめて管理することも可能になるのです。
各リストの中に『カード』を作成し、さらに細かくタスクを管理することもできます。期限が設定できるので、進捗状況が管理しやすいのも特徴です。
ラベル、タスク内容の記入
取り組むべきタスクが増えてくると、タスクの内容を正確に把握することが難しくなってきます。しかしTrelloの機能を活用することで、それらを容易に管理できるようになります。
カードには『詳細説明』と『コメント機能』が搭載されています。具体的なタスク内容を詳細説明欄に記入することで、いつでも再確認することが可能です。
またラベル機能として7色のラベルが用意されています。タスクの重要度に応じてカードの色を変えることで、視覚的にわかりやすく分類することも可能になります。
納期設定でタスク管理開始
複数の仕事を同時並行で進める際、大切になるのがそれぞれの納期です。多くのタスクには期限が設けられており、そこに関わるメンバーは、納期に間に合わせて仕事を進める必要があるのです。
Trelloでは納期管理も可能です。それぞれのカードには『期限』という項目があり、具体的な年月日や時刻が設定できるので、複数のタスクを簡単に管理できるのです。
ボードの削除方法
ボードは自由に増やすことも削除することも可能です。ボードを削除するにはいくつかステップを踏む必要があります。削除する手順は以下のとおりです。
- 削除したいボードを開き、『ボードメニューを表示』をクリック
- メニューの中から『もっと見る』を選択
- 追加で表示されたメニューの中から『ボードをアーカイブ』をクリック
- 『ボードをアーカイブしますか』と表示されるので、アーカイブボタンを選択
- 『ボードを削除しますか』と表示されるので、削除ボタンをクリック
タスク管理を上手に行うには、不要なものを削除し、整理していくことも大切なポイントです。
Trelloの便利な使い方

タスクが増えていくと徐々に関わる人の数や情報量が多くなり、きちんと管理しなければ、作業効率が低下してしまいます。ここでは、カスタマイズ機能を活用したTrelloの便利な使い方をいくつか紹介します。
Slackと連携
Trelloは、ビジネスの場で活用されているコミュニケーションツール『Slack』との親和性が高い特徴があります。SlackとTrelloを連携させることで作業効率をさらに上昇させましょう。
各アプリケーションは以下の手順で連携が可能です。
- Slackにて『Appを追加する』アイコンを選択
- 追加できるアプリケーションの一覧が表示されるので、Trelloを選択してインストール
- インストール後にTrelloにログイン
以上でSlackとTrelloが連携できるようになり、相互活用することで一段とタスク管理がしやすくなります。
カードのフィルタリング
Trelloには、カードの絞込み機能がついています。リスト内のカードが増えると、全体を把握しきれなくなったり、必要なタスクがどこにあるのか分からなくなったりするリスクがあります。
カードのフィルタリング機能を使うことで、カードをラベルやメンバーで絞り込んで探すことができるようになるのです。作業しているボードを開いた状態で『F』ボタンを押すと、フィルタリングできるウインドウが表示されます。
目的のカードがすぐに取り出せる便利な機能なので、作業効率の向上に役立てましょう。
カレンダー表示
Trelloはそれぞれのボードごとにカレンダー表示することができ、カレンダーの中にカードを設定できます。
作業ボード内にある『カレンダー』と書かれた箇所をクリックすると、画面上に月別のカレンダーが表示されます。日付ごとにカードを追加することができるので、タスクが増えるごとに簡単にカレンダー上に新しいカードを加えて管理することができます。
カレンダー表示機能を使えばその月のタスクが一覧として表示されるので、視覚的にも分かりやすい特徴があります。カレンダー表示機能を活用すればスケジュール管理が非常に楽になるのです。
プロット管理
Trelloは、同人誌や漫画、小説などの制作においても非常に役に立ちます。作品制作の際には、その土台となるプロット作りがとても重要です。
Trelloはボード内のリストにネタを書き出し、並び替えることや追加することができるので、リストを活用すること簡単かつに柔軟にプロットを構成できるのです。
便利なChrome拡張機能

Trelloのブラウザ版は、Google Chromeの拡張機能を活用することで、表示や機能を自分用にカスタマイズできるので、さらにタスク管理の幅を広げることができます。
ここでは、おすすめの拡張機能を紹介します。
Elegantt
『Elegantt』はカードごとにガントチャートを表示してくれる機能です。ガントチャートとはタスクを工程表のように見やすく表示する機能のことで、複数のタスクを同時並行的に行う際に、一目で進行状況がわかるおすすめの拡張機能です。
Card Color Titles for Trello
『Card Color Titles for Trello』を導入することで、カードにラベルをつけた際に、ラベルにテキストを入力することができるようになります。ラベルを見れば、それがどの種類のタスクかが一目で分かるので、とても便利な機能です。
Card Colors for Trello
『Card Colors for Trello』は、カードにラベルをつけた際、カード全体をそのラベルの色で表示することができる機能です。カードが色ごとに分類して表示されるので、視覚的にもわかりやすくなるでしょう。
先述の『Card Color Titles for Trello』と組み合わせることで、ラベルによるカード管理を、さらに効率化できます。
Trelloを使いこなすための使用例

Trelloはカスタマイズ性が高く自分好みに設定して利用できる反面、その機能の多さを複雑に感じてしまい、上手に使いこなすにはコツがいります。
ここでは、Trelloをうまく使いこなす具体的な使用例を紹介します。
名刺のリスト化
多くの人と名刺を交換しても、大量の名刺を管理しきれず困っている人は多いでしょう。Trelloのカードの中には、画像やファイルを添付する機能が搭載されています。この機能を利用すれば、名刺をリスト化できるのです。
まずは名刺を写真に撮り、そのままカードにアップロードします。詳細記入欄に名前や会社名、仕事の内容や出会った日時などを記入すれば、取引先の情報とともに名刺を整理することができるのです。
会議の効率化
多くの会社や組織が、連日の会議に膨大な時間を費やしています。Trelloのカード機能を活用することで会議を効率化することができるのです。
会議の議題や内容、進捗具合をカードに記入し、会議参加者の全員が共有できるようにします。それぞれの意識が高まると同時に無駄を省くことができ、会議を効率的に進めることができるのです。
備忘録
Trelloでは、仕事やプライベートなどの複数のジャンルをボードごとに分けて管理することで、備忘録として活用することもできます。
カードにはそれぞれURLが付与されています。大切な内容はURLをコピーしてさらに見やすい場所に貼り付け、自分だけでなく仲間と共有することもできるのです。
前述の便利な機能と組み合わせて管理することで、大切なことも忘れずに対応することができます。
まとめ
Trelloはタスク管理のツールとしてたくさんの機能を備えており、その利便性の高さから多くの企業や組織に活用されています。これまで紙媒体で整理していたタスク管理がパソコンで行えるため、作業効率を一気にあげることができるのです。
Trelloはアイデア次第であらゆるシーンで利用できるポテンシャルをまだまだ秘めているといえるでしょう。
Trelloを使いこなすためには、まずは身近なタスク管理ツールとして使い始めてみることです。少しずつ機能を試しながら取り入れてカスタマイズし、自分にあった使い方を探してみてはいかがでしょうか。